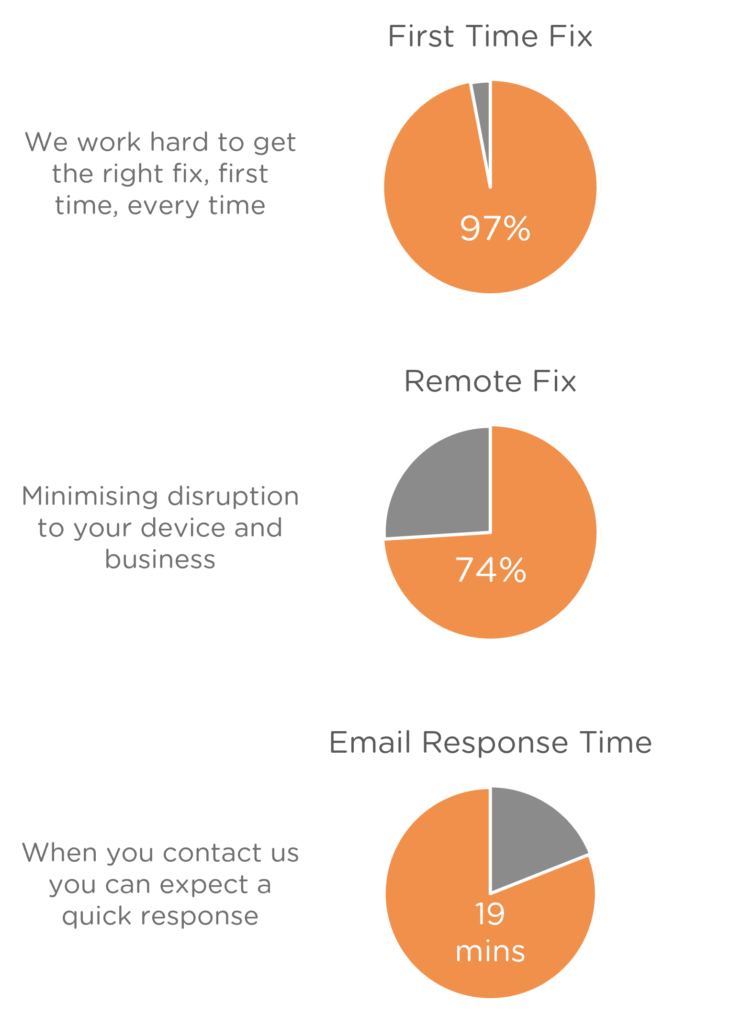Frequently Asked Questions
We supply printers from both HP and Xerox in our Managed Print division. Generally, up to date troubleshooting steps can be found by searching your printer make and model online or going directly to the support area of the manufacturers website.
Below are the most common issues our support team encounter with advice from HP.
99% of all lines and streaks on copies made by feeding the original documents through the automatic document feeder (ADF) are caused by debris on the ADF glass. Debris can include dust, paper or toner dust, residue from sticky note adhesive, correction fluid or tape, ink, fingerprints, and more. Even the tiniest of specks can cause the light reflected off the original to be distorted, resulting in a line, streak, or smudge on copies or scans made from the ADF.
In many cases, debris is not readily visible, can be very easy to miss, and might not be removed with just a quick wipe. A soft, lint free cloth moistened with water is usually sufficient to clean debris but more stubborn debris might require additional steps.
If a straightforward cleaning does not resolve the issue, check out this video from HP.
First check any obvious areas where the paper enters or exits the device – such as the external input tray, output tray and automatic document feeder and remove any jammed paper.
Most printers support a variety of apps, plugins, and wireless connection methods to print directly from a mobile device. The solutions available for each printer varies by model and country/region. With HP devices you can use any of the below methods depending on the device and the setup.
Print Anywhere with the HP Smart app.
HP Print Service Plugin (Android)
Wi-Fi Direct or HP wireless direct
For more information on mobile printing for HP devices visit https://support.hp.com/us-en/document/ish_2843711-2427128-16